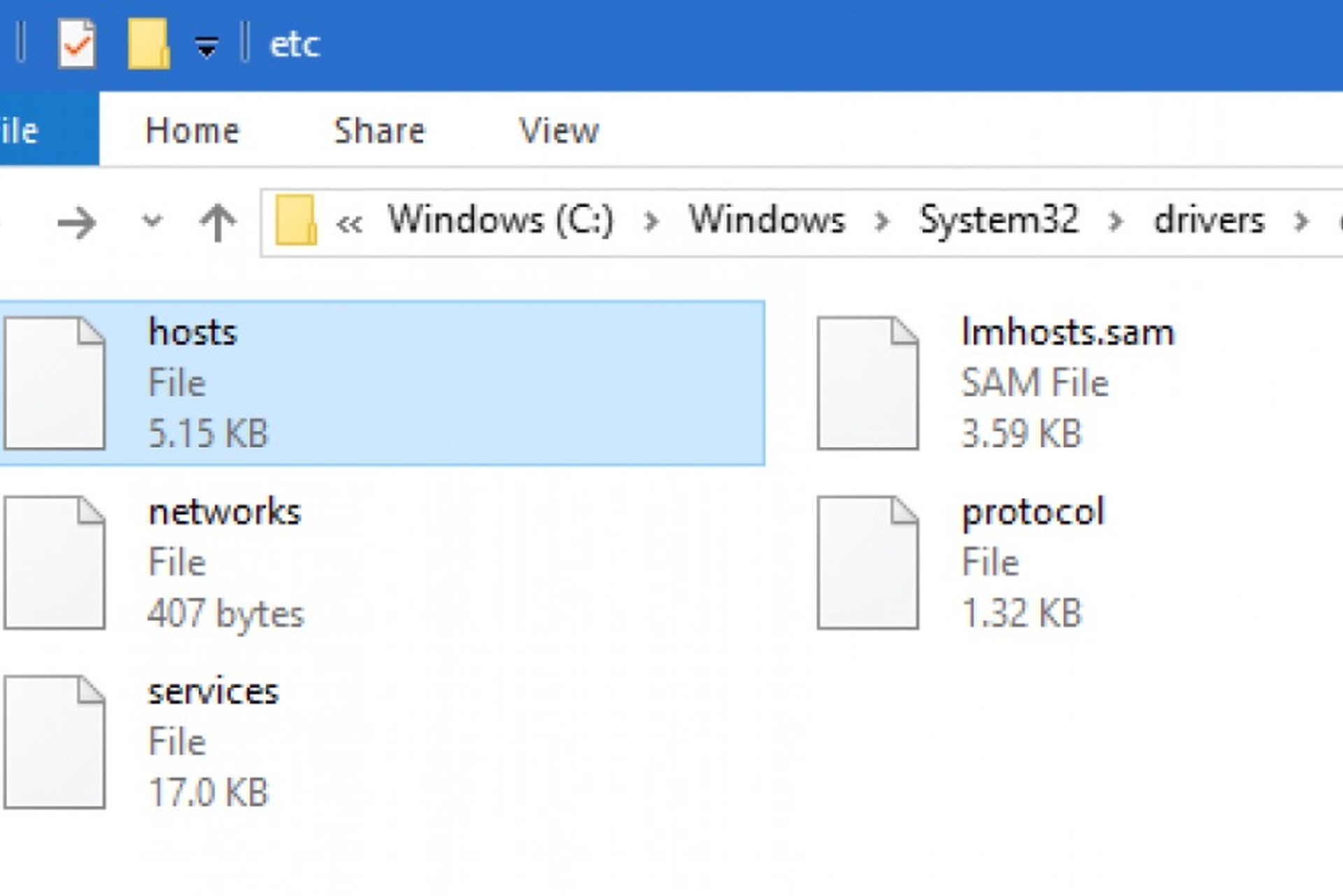
File hosts là một thành phần quan trọng trong hệ điều hành Windows, giúp ánh xạ tên miền với địa chỉ IP. Điều này có nghĩa là bạn có thể sử dụng file hosts để điều hướng hoặc chặn truy cập vào các website theo ý muốn. Bằng cách chỉnh sửa file này, bạn có thể thay đổi cách hệ thống phân giải tên miền, ví dụ như chặn trang web, chuyển hướng website hoặc khắc phục sự cố truy cập. Trong bài viết này, chúng tôi sẽ hướng dẫn chi tiết cách mở file hosts trên Windows và cách chỉnh sửa file một cách dễ dàng.
File hosts là một file văn bản đơn giản, được sử dụng trong nhiều hệ điều hành, bao gồm cả Windows, để ánh xạ tên miền (domain) với địa chỉ IP tương ứng. Điều này giúp hệ thống xác định được máy chủ nào đang cung cấp dịch vụ cho tên miền đó.
Thông qua file hosts, bạn có thể can thiệp vào quá trình phân giải DNS, giúp điều chỉnh việc truy cập Internet theo mục đích cá nhân.
Một số ứng dụng thực tế của việc chỉnh sửa file hosts bao gồm:
Để chỉnh sửa file hosts, trước tiên bạn cần biết cách mở file hosts trên hệ thống. Dưới đây là các bước chi tiết để truy cập và mở file này.
File hosts được lưu trữ tại một vị trí mặc định trên ổ đĩa hệ thống của Windows, thường là ổ C. Có hai cách để bạn nhanh chóng truy cập vào thư mục chứa file hosts.
C:\Windows\System32\drivers\etc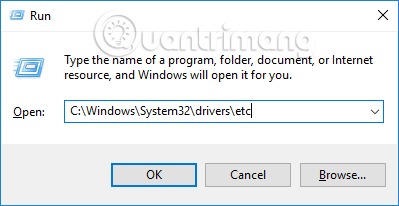
C:\Windows\System32\drivers\etc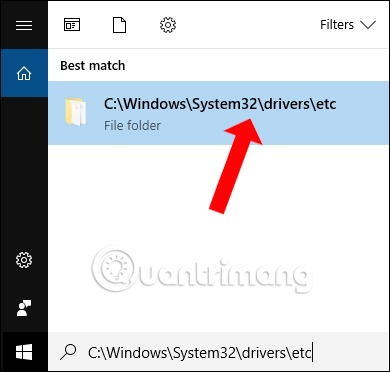
Khi đã truy cập được vào thư mục chứa file hosts, bạn cần mở file này để chỉnh sửa. Thông thường, Notepad là công cụ đơn giản và phổ biến nhất để thực hiện điều này.
1. Trong thư mục etc, tìm file hosts và nhấp chuột phải vào file này.
2. Chọn Open with từ menu ngữ cảnh.
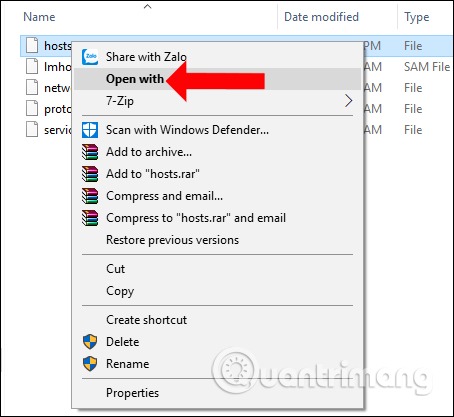
3. Trong danh sách các ứng dụng có sẵn, chọn Notepad và nhấn OK để mở file.
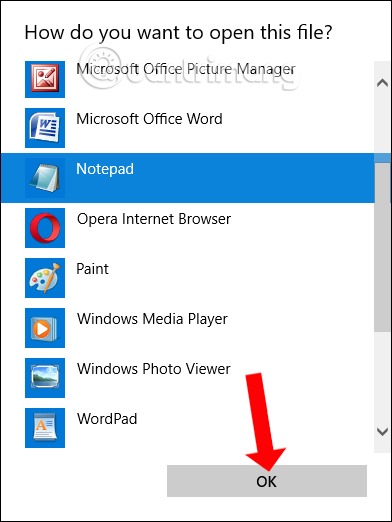
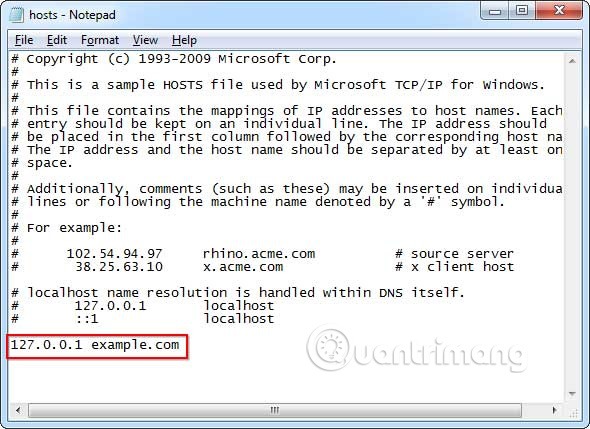
Ngoài ra, bạn cũng có thể mở file hosts bằng các công cụ soạn thảo văn bản khác như Word hoặc bất kỳ trình soạn thảo văn bản nào bạn ưa thích. Tuy nhiên, Notepad vẫn là lựa chọn dễ dàng và tối ưu nhất để tránh định dạng file bị thay đổi.
Nếu bạn muốn chỉnh sửa file hosts, bạn cần mở Notepad với quyền Administrator. Việc chỉnh sửa file hosts yêu cầu quyền quản trị viên trên hệ thống, vì file này là một phần của cấu hình hệ thống.
1. Nhấn Start, tìm Notepad và nhấp chuột phải vào biểu tượng Notepad.
2. Chọn Run as administrator để mở Notepad với quyền quản trị viên.
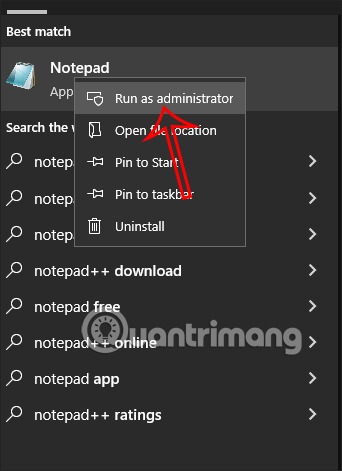
3. Trong Notepad, chọn File > Open.
4. Điều hướng đến đường dẫn:C:\Windows\System32\drivers\etc
5. Chọn All Files trong tùy chọn file để hiện ra file hosts, sau đó nhấn đúp chuột để mở.
Sau khi chỉnh sửa xong file hosts, bạn chỉ cần nhấn File > Save để lưu các thay đổi. Hãy chắc chắn rằng bạn đã chạy Notepad dưới quyền Admin, nếu không, bạn sẽ không thể lưu được các thay đổi vừa thực hiện.
Mỗi dòng trong file hosts thường chứa một địa chỉ IP và một hoặc nhiều tên miền tương ứng. Cú pháp là:[địa chỉ IP] [tên miền]
Ví dụ:127.0.0.1 facebook.com
Để chặn truy cập vào một trang web, bạn chỉ cần thêm địa chỉ IP 127.0.0.1 (IP cục bộ của máy) cùng với tên miền của trang web đó.
Mọi thay đổi chỉ có tác dụng trên máy tính mà bạn chỉnh sửa file hosts. Các thiết bị khác trong mạng sẽ không bị ảnh hưởng.
Biết cách mở file hosts trên Windows là một kỹ năng hữu ích cho những ai muốn kiểm soát truy cập Internet trên máy tính của mình, cũng như thực hiện các thao tác quản trị mạng cơ bản. Việc chỉnh sửa file hosts không chỉ giúp bạn điều hướng tên miền mà còn là một công cụ mạnh mẽ để bảo vệ máy tính khỏi các trang web không mong muốn.
Hãy luôn sao lưu file hosts gốc trước khi thực hiện bất kỳ thay đổi nào để tránh gây ra các sự cố không mong muốn.